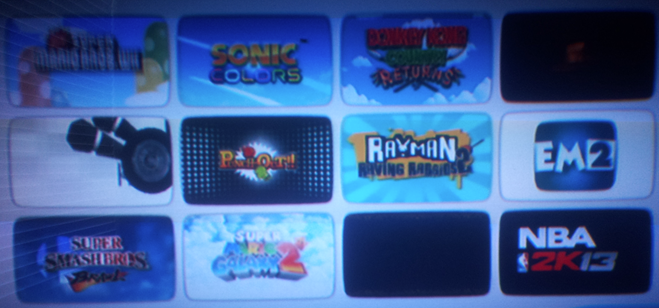The cIOS (custom IOS) is a custom piece of software that is used by some applications that work with unofficial content.
By installing it, you can for example use Backup Loaders and install unofficial channels to your Wii menu.
Every cIOS uses an official IOS by Nintendo as its base.
While a cIOS is installed by most people for Backup Loaders, it is also needed by a handful of other applications to work.
There are many applications however that don't need a cIOS.
Most of the Homebrew Applications on Wiibrew only need the Homebrew Channel.
See below
Required
- An SD Card (preferably non-SDHC) or USB device
- Homebrew Channel installed (must be up to date!)
- 2 cIOSs will be installed, which can be used by backup loaders and some other apps as well.
If you have no WiFi access on your Wii, follow these additional steps first. Else skip to the guide below.
The WiiU uses another method to get these WADs, so if you are softmodding a WiiU (vWii), you should skip these steps regardless.
Computer ---------------------- |
1. Start up NUS Downloader. If you don't have it, you can grab it on its page (or direct download link)
2. Make sure that 'Pack WAD' is enabled.
3. Using the database, navigate to the following files and press start NUS Download for each one:
- IOS -> IOS56 -> v5661
- IOS -> IOS57 -> v5918
4. Open the NUS Downloader directory (the folder where you placed NUS Downloader, you can use extras -> open NUSD directory to open it easily).
You will see a folder named titles. You will find two new folders in this directory:
- 0000000100000038
- 0000000100000039
In each folder, there is another folder for the version you just downloaded. Open this version folder and find a WAD file:
- 0000000100000038 -> 5661 -> IOS56-64-v5661.wad
- 0000000100000039 -> 5918 -> IOS57-64-v5918.wad
Copy both WAD files to the root of the SD card (or your USB device if you don't have an SD card).
Optionally, if you wish to verify that the downloaded WADs are correct, use a checksum tool (like fciv) to verify:
- IOS56
- MD5 = 5cdee6593cf0dacc18cf300b12166fde
- SHA1 = 597c360e521ccd3062fd9c38c5369e691344d5e2
- IOS57
- MD5 = ac8bbbea38f29e8d8959badb3badf18e
- SHA1 = b8fd4efbb6d7ae2f4e9328b3082901f5981701b1
Guide
Computer ---------------------- |
1. Start off by downloading the cIOS Installer (make sure to download the correct one):
Inside the zip will be an apps folder. Extract this folder to your SD card (merge with existing apps folder if needed).
Your SD card (or USB) should look like this:
SD
|- IOS56-64-v5661.wad (optionally, for Wii offline guide)
|- IOS57-64-v5918.wad (optionally, for Wii offline guide)
|- /apps
|- /d2x-cios-installer
Wii ---------------------- |
2. Insert you SD card (or USB) into the Wii.
Now locate the d2x cIOS installer and run it.
3. Wait for the app to load. Read the text on the welcome screen (if it interests you) and press A to continue.
4. You will now see the main configuration screen.
There are many different configurations you can make when installing cIOSs. This guide merely shows our own recommendations, based on the experience of the general community. They should work fine for 99% of all cases.
- cIOS 249 base 56 v10 beta52
- cIOS 250 base 57 v10 beta52
- Your cursor ( > ) will be on the cIOS d2x Version. Change the version to v10 beta52 using the D-PAD (left/right).
- Move down, and change the IOS Base to 56.
- Move down again, and change the IOS slot to 249.
- In some cases it may warn you that the current (c)IOS or IOS STUB will be overwritten. You can ignore this warning.
- Move down, and change the cIOS revision to 65535.
- This revision is only used by the Wii when checking updates. It is set to the highest version to prevent a system update from overriding it with a non-functional official IOS.
- This option does not appear on the WiiU installer.
(note: in the screenshot below; the version is set to beta53-alt; we recommend using beta52 instead)
You are now ready to install, so press A to continue. You will land on an overview with the available cIOS slots.
The slot you just selected should be blinking. Several other slots may be highlighted in red or purple, depending on your console and possible previous softmods.
Wait for the progress to complete. It may take a while, especially for the online installation.
Once it finishes, you will land on another IOS overview screen.
Your freshly installed cIOS should be highlighted in a green color.
On the WiiU version, you will get a simple confirmation message instead.
Press the A button to go back to the configuration screen.
Next, you want to configure the second cIOS. This time, use the following settings:
- d2x version: v10 beta52
- cIOS base: 57
- cIOS slot: 250.
- cIOS revision: 65535
Again, press A to install it and wait for the process to finish.
Once everything is installed, press B to exit the application.
You are now able to run any backup loader you want! Enjoy!
We recommend you to use a USB loader.
USB loaders do not require DVD burning and have much better speeds and interfaces.
You just need an up-to-date Homebrew Channel installed, nothing else.
But what about the Trucha Bug Restorer / Dop-Mii / IOS236?
Those are outdated hacks, and using/installing them serves no purpose.
When should I follow the steps under 'Offline NUS Downloads'?
Those steps are for people who are softmodding a regular Wii and don't have WiFi on that console. The steps essentially pre-download some required files which are otherwise downloaded by the console itself. These files can not be included with the installer for legal reasons.
People softmodding a WiiU (vWii) can skip these steps regardless, since the installer will extract them from the console itself.
Can I use other cIOS configurations as the one in this guide?
Yes! As stated above, the configurations of this guide are recommendations based on various tests by the community. They should work for the majority of cases. But you are free to install different cIOSs in different slots. We only recommend to do this if our configurations don't work, though. If you do install your own cIOSs, make sure to select a slot above 200. Also don't use slot 254 (which is BootMii IOS).
What is the IOS base for?
Since building an IOS from scratch is not very easy; the cIOSs that we install merely apply some patches to the existing IOSs provided by Nintendo for the Wii. The IOS base determines what IOS the patches are applied to.
What is the IOS slot for?
The Wii is able to store multiple IOSs on its internal memory, with each IOS occupying its own slot. The slot is merely a number that tells the system where to load the IOS from. For example, IOS56 will be found in IOS slot 56. In order to avoid overriding the default IOSs that are installed on the system, cIOSs (which are custom IOS and thus occupy the same slots), are installed in slots above 200, which are empty or stubs by default.
What is the IOS revision for?
Each IOS has an internal version number. When an update needs to be done to an IOS, the version number is increased. The system, when it detects a newer version for an IOS, will prompt the user to start a system update. The revision of an installed cIOS is thus usually maxed out to prevent the system from overriding it with a non-functional official version.
What is NAND Emulation?
NAND emulation is an optional feature. It allows you to load things like virtual console games from a fake NAND (the internal memory of the console). This fake NAND (often called EmuNAND, Emulated NAND) is stored on the SD card rather than the console itself.
USB Loaders such as USB Loader GX and Wiiflow can create an EmuNAND and use it to launch titles.
What is the 'Current IOS' listed on the bottom of the installer?
This IOS is the one used to run the installer itself (all applications need an IOS to run). It has nothing to do with the cIOSs that are installed.
Do I need to install a cIOS to use Nintendont (GameCube Backup Loader)?Nope. The cIOS is not used for GameCube backups. It is needed for Wii backups, though, and some USB loaders may need it to run.