As expected, Apple has started shipping new Macs with macOS 10.15 Catalina. We’re still hesitant to recommend upgrading to Catalina, particularly if you use Mail, since reports of email data loss continue. Luckily, downgrading a new Mac from Catalina to 10.14 Mojave is possible for models other than the 16-inch MacBook Pro and the 2019 Mac Pro. Mac scripting expert (and author of the new book Moving to zsh) Armin Briegel has published a guide explaining how to roll back a new Mac that ships with Catalina to Mojave. Unfortunately, the process to install Mojave isn’t straightforward, requiring a Mojave Installer USB drive. It’s particularly fussy if your Mac is equipped with a T2 security chip since you have to set up an account before you can use Security Utility to enable booting from external drives. Regardless, you will have to erase the internal drive entirely before you can install Mojave due to Catalina’s bifurcated drive structure.
- Reinstall Mojave After Catalina 7
- How To Reinstall Macos Mojave After Catalina
- Reinstall Mojave After Catalina
- Reinstall Mojave After Catalina
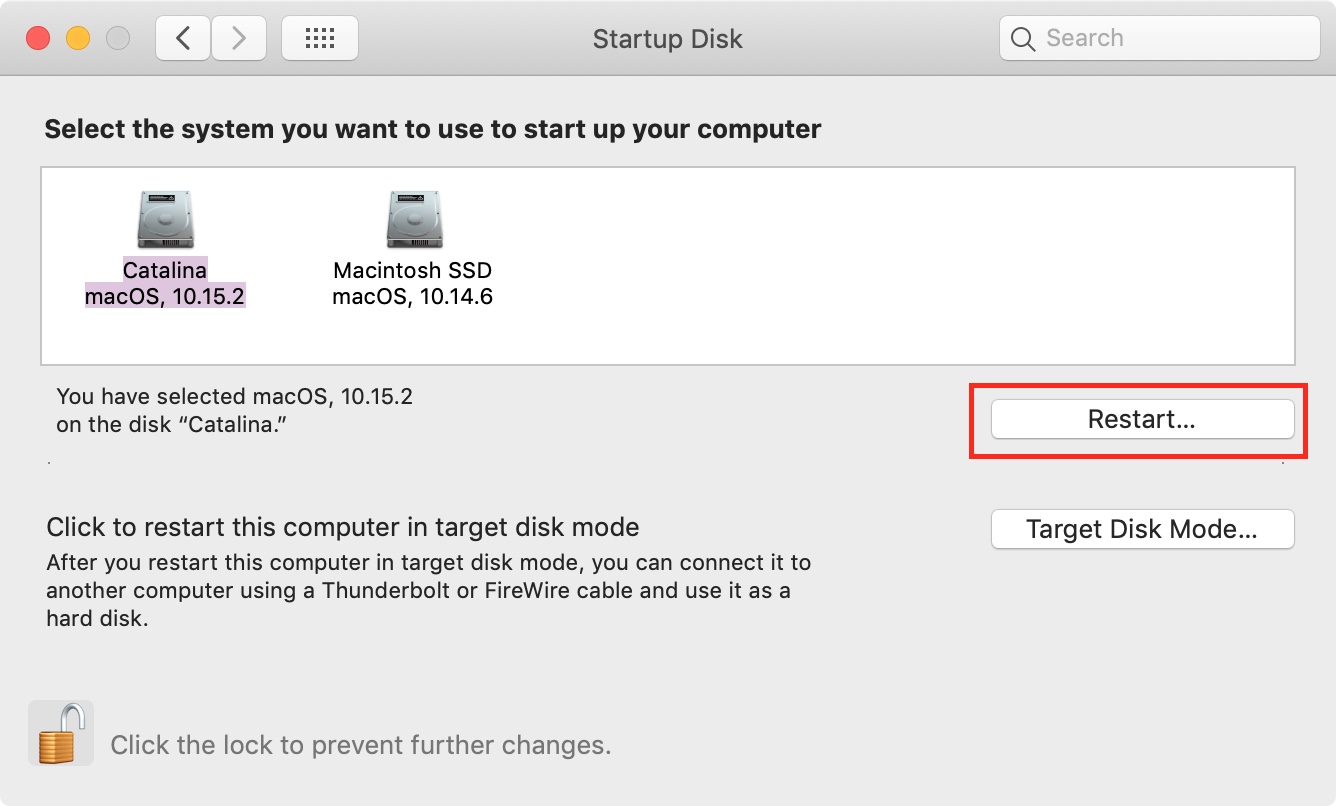
After that, quit Terminal and click Reinstall macOS to run the Catalina/Mojave installer again. Solution 3: Install the Full Version of Mojave/Catalina Installer. The Software Update preference pane will appear, and after a few moments, will check for any new operating system updates. Once the check is performed you should see macOS Catalina listed as an available update. Click or tap the Upgrade Now button to start downloading the Catalina installer. Hi, I recently upgraded from Mojave to Catalina and apparently the new System Preference panels did not load. All of the Catalina info sites show black and white (B&W) panels. One such B&W panel appeared during upgrade then disappeared.
Summary: This page is about how to reinstall macOS in macOS Recovery mode. Based on if you want to keep the original data on the startup disk, you can either choose to clean reinstall macOS or to reinstall macOS without data loss.
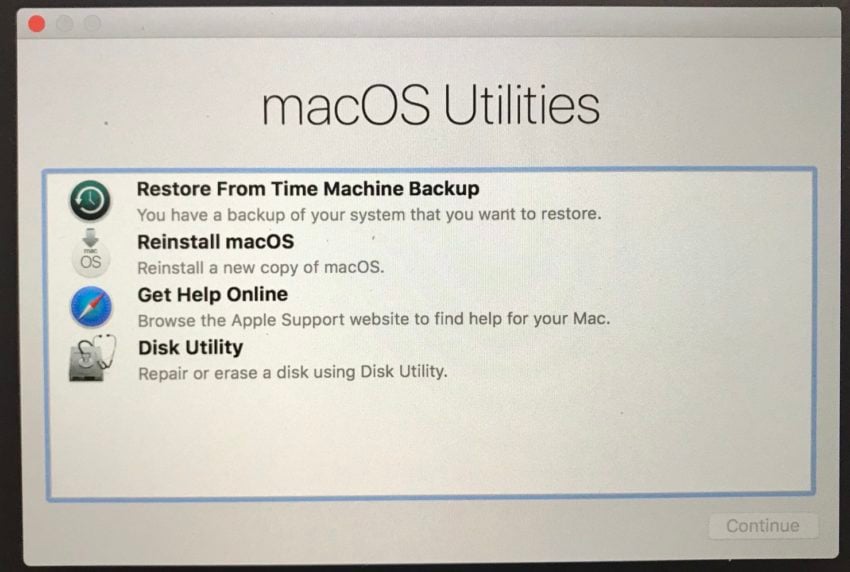
Reinstalling macOS gives your Mac a fresh start especially when you are frequently bothered by some issues, such as Mac not turning on, Mac hanging on the beach ball, apps frozen on your Mac, slow performance, or pink screen on Mac. Most of the time, such issue results from some system-level problems, while reinstalling macOS can easily save your life.
Reinstall Mojave After Catalina 7
• How to reinstall macOS on an M1 Mac?
How to reinstall macOS from macOS Recovery mode?
When you need to reinstall macOS on your Mac, macOS Recovery mode makes this process easy and quick. By the way, if you want to learn more about macOS Recovery mode, you can watch this video.
To reinstall macOS in macOS Recovery mode:
Step 1: Make sure your Mac is connected to a stable Internet within all the following steps.
Step 2: Identify it's an Intel or M1 Mac, and immediately do one of the followings.
- Press and hold Command + Option + R.This allows you to reinstall the latest version of macOS that is compatible with your Mac computer from the internet.
- Press and hold Shift + Command + Option + R. This option allows you to reinstall the macOS that came with your Mac, or the closest version still available.
- Press and hold Command + R. This allows you to reinstall the version of macOS stored on your built-in recovery disk, including any updates that you installed.
• How to Boot into & Use M1 Mac Recovery Mode
Step 3: Release these keys when you see an Apple logo, spinning globe, or the Utilities window.
Step 4: Enter the requested password if you are prompted to enter a firmware password or the administrator's login password.
• Recover/reset your forgotten Mac password
How To Reinstall Macos Mojave After Catalina
• Mac won't accept correct password, what to do?
Step 5: Decide if you want to clean install the system, or just reinstall macOS without losing your original data.
If you want to factory reset the Mac for selling or giveaway, or the startup disk becomes corrupted, you might want to erase the startup disk before reinstallation. This guarantees a fresh and clean installation as it wipes all your personal data on the disk.

• How to factory reset your Mac?
• How to reset your M1 Mac to factory settings?
If you only want to reinstall macOS because the original operating system is not working as you expect, you might want to keep your personal data intact. In case files are deleted or lost by accident during macOS reinstallation, you should have a backup of your data or getting files off first.
• How to get files off a MacBook that won't turn on?
Step 6: Either after erasing the startup disk or getting files off the Mac, you can then go back to macOS Utilities and choose Reinstall macOS. Check this post to find all macOS versions and know which one you are going to reinstall.
Step 7: Follow the on-screen instructions and choose a disk to reinstall the OS.
- If the internal startup disk is not showing up, or the installer says that it can't install macOS on your computer or volume, you might need to back up files and then erase your disk.
- If the installer asks you to choose Macintosh HD or Macintosh HD - Data when installing macOS Catalina, choose Macintosh HD.
Other ways to install macOS
Reinstall Mojave After Catalina
Apart from reinstalling macOS from macOS Recovery mode, you have other options according to your situations.
- Get released macOS versions or updates by App Store or Software Update preferences.
- Get macOS beta (such as macOS Monterey that might be buggy now) through Apple’s developer website.

Reinstall Mojave After Catalina
Whatever your situation of reinstalling macOS is, you should always retrieve your data from the Mac before any further movement. After all, you can't tell if you want it back or not in the future.